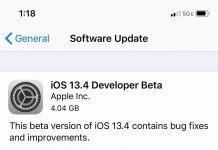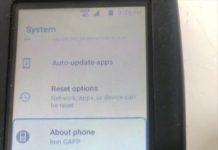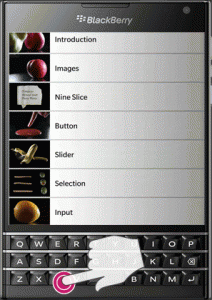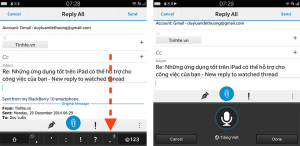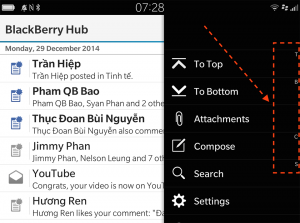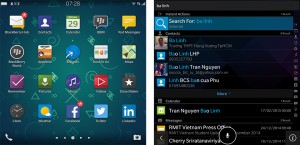BlackBerry Passport sở hữu bàn phím cứng QWERTY rất đặc trưng của các máy BlackBerry, nhưng song song đó nó cũng được tích hợp thêm những khả năng rất đặc biệt mà không một chiếc BB nào từ trước đến nay có. Trong bài viết ngày hôm này mình sẽ chia sẻ với các bạn một vài thủ thuật nhỏ nhỏ để việc nhập liệu bằng phím cứng trên Passport được dễ dàng, nhanh chóng và ngon lành hơn. Nếu anh em có thêm ý kiến gì muốn chia sẻ thì hãy bình luận ngay bên dưới nhé.
1. Cuộn trên bàn phím
Có thể có bạn biết, có bạn chưa, nhưng BlackBerry Passport của chúng ta có một bàn phím hỗ trợ cảm ứng! Bạn có thể cuộn ngón tay lên xuống hoặc trái phải trên bàn phím này, khi đó nội dung trên màn hình sẽ cuộn theo. Lấy ví dụ cho dễ thấy: khi bạn truy cập vào một trang web hay đang chạy ứng dụng Facebook, bạn có thể cuộn lên xuống trên bàn phím thì sẽ thấy trang web hay các bài post thay đổi, rất thú vị. Tính năng này cực kì hữu ích bởi nó giúp bạn cầm chắc Passport bằng hai tay mà vẫn có thể làm được một thao tác mà đáng ra phải với ngón tay lên trên.
Việc cuộn bàn phím như thế này được hỗ trợ bởi khá nhiều app, từ Facebook, trình duyệt, BlackBerry Hub, email, Text Messaging cho đến những ứng dụng bên thứ ba, miễn là phần mềm được xây dựng theo đúng chuẩn của BlackBerry. Thậm chí một số app Android cũng có thể cuộn bằng bàn phím luôn.
2. Di chuyển con trỏ chuột
Cũng tận dụng bàn phím cảm ứng, bạn có thể di chuyển con trỏ chuột rất nhanh chóng mà không phải rời tay khỏi bàn phím QWERTY và đụng vào màn hình. Cách làm như sau: Trong những khu vực cho phép gõ văn bản, khi cần di chuyển con trỏ, bạn chạm hai cái vào bàn phím. Biểu tượng chiếc kính lúp sẽ xuất hiện trên màn hình, lúc đó bạn chỉ việc lướt ngón tay lên xuống trái phải để di chuyển con trỏ đến vị trí mong muốn là xong.
3. Cách chọn văn bản thật nhanh chóng
Tiếp tục nói về con trỏ, sau khi bạn đã di chuyển được con trỏ như hướng dẫn bên trên, bạn có thể chọn một đoạn văn bản bằng cách nhấn giữ nút Shift ảo trên màn hình kết hợp với việc rê ngón tay trên bàn phím. Ngay lập tức một đoạn văn bản sẽ được chọn, bạn có thể copy, cắt dán gì đó tùy ý. Phương pháp này sẽ giúp bạn tiết kiệm được nhiều thời gian hơn so với việc phải chọn bằng màn hình cảm ứng, vừa mất công, vừa dơ màn hình (với người đổ mồ hôi nhiều như mình), lại chính xác hơn nữa.
4. Nhập liệu bằng giọng nói tiếng Việt!
BlackBerry Assistant sẽ nhận dạng giọng nói của bạn rồi chuyển thể thành tiếng Việt, một tính năng hết sức hữu ích khi bạn lười gõ bàn phím cứng. Trước hết bạn cần chuyển ngôn ngữ của BlackBerry Assistant bằng cách:
- Truy cập vào phần Settings > Language and Input
- Chọn tiếp dòng Voice Dictation
- Đổi mục Language thành Tiếng Việt
Rồi, bây giờ Assistant đã sẵn sàng để nghe bạn nói rồi đấy. Bước tiếp theo chỉ đơn giản là kiếm một chỗ nào đó cho phép nhập văn bản, nhấn vào. Khi bàn phím ảo của BlackBerry Passport xuất hiện ở cạnh dưới màn hình, bạn nhấn giữ vào nút dấu chấm (vì nó có biểu tượng hình cái micro màu xám nhạt). Máy sẽ kêu beep một cái, và bạn hãy bắt đầu nói. Khi kết thúc câu thì dừng lại, tự động máy sẽ ngưng thu âm để chuyển thể giọng nói của bạn thành văn bản. Quá tuyệt, mà lại rất chính xác nữa chứ.
Ghi chú: bạn có thể đọc dấu chấm, phẩy để BB tự ngắt câu. Ví dụ: “Hôm này trời đẹp quá chấm. Mình rất muốn đi chơi, phẩy, các bạn có đi không”
5. Dùng bàn phím cứng để nhập các kí tự đặc biệt
Bình thường, với BlackBerry Passport, bạn sẽ phải nhập các kí tự đặc biệt bằng bàn phím ảo trên màn hình. Vấn đề là không phải ai cũng thấy thao tác này tiện lợi, thay vào đó là sự phiền phức vì bạn phải rời ngón tay khỏi cụm phím QWERTY rồi quay trở lại. May mắn là BlackBerry đã lường trước điều đó, và họ cho phép chúng ta nhập kí tự đặc biệt ngay từ phím cứng bằng cách như sau:
- Trong lúc nhập liệu, dùng ngón tay cuộn từ trên xuống dưới ở phía bên phải của bàn phím QWERTY
- Bàn phím ảo của kí tự đặc biệt vẫn sẽ xuất hiện, nhưng để ý là bố cục của nó hơi khác so với bình thường
- Ở mỗi phím kí tự như thế có một chữ màu xám nhạt. Ví dụ, số 1 là chữ W, số 2 là chữ E, dấu @ là chữ B
- Hãy nhấn thử phím W trên bàn phím cứng, số 1 sẽ hiện ra. Tương tự cho các phím còn lại.
Như vậy là bạn đã có thể vừa nhập kí tự và vừa nhập dấu một cách tiện lợi ngay từ phím cứng rồi đấy. Còn phím cứng nào ứng với kí tự nào thì chỉ cần tập luyện chút xíu là nhớ ngay!
6. Để ý đến các kí tự, phím tắt
Trong một số ứng dụng, ví dụ như BlackBerry Hub, bạn có thể thấy được gợi ý về các phím tắt khi bạn ở menu của app. Ví dụ, ở Hub, nút quay trở lại hàng đầu tiên (To Top) có một ký tự chữ T rất nhạt. Nó chính là phím tắt đấy. Bạn hãy thử nhấn chữ T mà xem, nội dung của Hub sẽ ngay lập tức cuộn ngược trở lại dòng đầu tiên ngay. Tương tự cho B, C và rất nhiều shortcut khác.
7. Gõ ngoài màn hình chính để tìm kiếm
Ở ngoài màn hình chính của BB 10, bạn có thể bắt đầu gõ vào bàn phím để tìm kiếm nhiều loại nội dung trong máy. Ví dụ, nếu bạn gõ tên ai đó thì BB sẽ tìm kiếm người đó trong danh bạ, hiển thị các sự kiện lịch có chứa tên của họ, thậm chí còn có thể tìm cả trong email, BBM và tin nhắn nữa. Tính năng này gọi là Universal Search. Bạn hãy thử và trải nghiệm nhé.