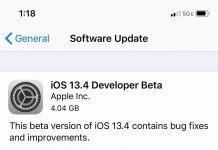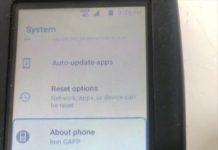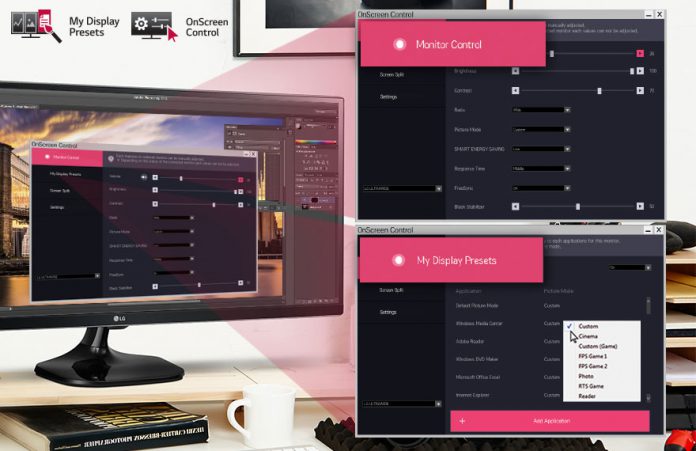Thay đổi độ sáng, độ tương phản hay sắp xếp lại các cửa sổ làm việc trên màn hình trở nên đơn giản hơn hẳn khi chỉ cần dùng chuột thay vì phải loay hoay với các nút bấm hay mò mẫm trong menu.
Mỗi công việc trên màn hình máy tính sẽ có những yêu cầu khác nhau về độ sáng, độ tương phản, độ nét hay nhiệt độ màu. Muốn xem một bộ phim để giải trí, bạn phải giảm độ sáng màn hình xuống. Muốn chơi một trận DOTA 2, bạn lại phải chuyển sang chế độ chơi game. Muốn làm việc bình thường thì bạn lại phải thiết lập lại tất cả các thông số màn hình.
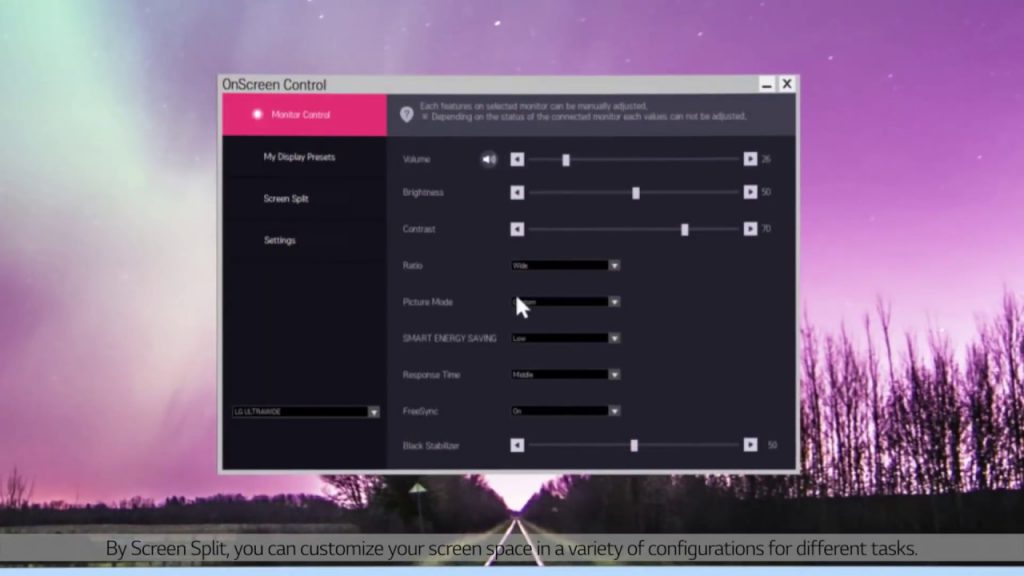
Tất cả các công việc này nghe có vẻ bình thường nhưng cũng mất thời gian bởi các nút tinh chỉnh thường được nhà sản xuất giấu đi rất kỹ nhằm đảm bảo tính thẩm mỹ. Nếu đang sử dụng màn hình LG, vấn đề sẽ trở nên đơn giản hơn. Các dòng màn hình của hãng này đều tương thích với phần mềm OnScreen Control, cho phép sắp xếp các cửa sổ làm việc, thay đổi thông số của màn hình hay chuyển đổi các chế độ sử dụng dễ dàng bằng chuột, thay vì phím bấm vật lý.
Để sử dụng OnScreen Control, bạn chỉ cần tải về từ trang web của LG (hỗ trợ Windows và Mac), sau đó cài đặt và sử dụng. Các tính năng chính của phần mềm OnScreen Control là sắp xếp các cửa sổ, tinh chỉnh thông số màn hình, tạo ra những thiết lập sẵn và điều chỉnh chế độ chơi game.
Sắp xếp các cửa sổ
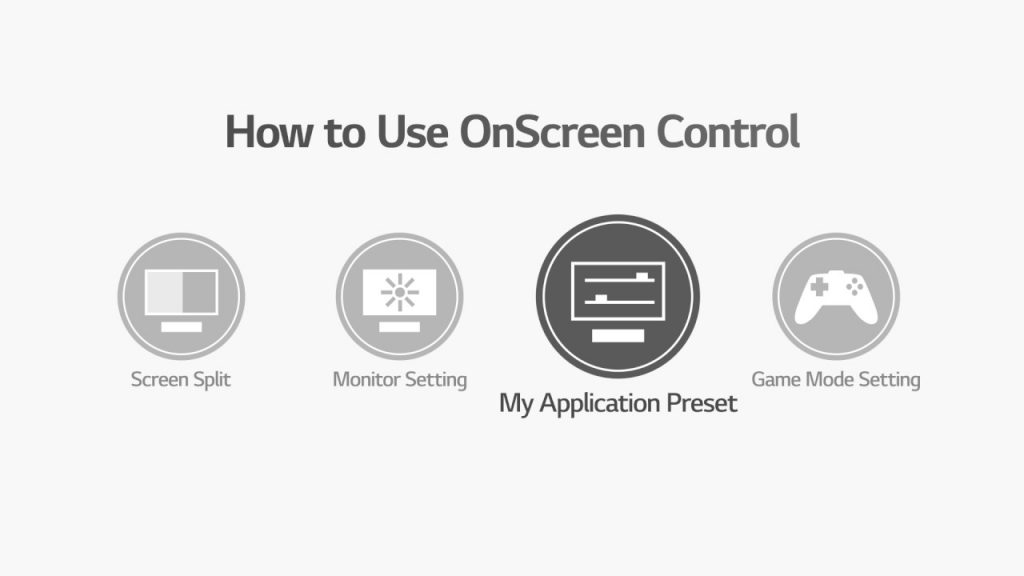
Mặc định các hệ điều hành như Windows hay Mac đều cho phép người dùng sắp xếp các cửa sổ làm việc ở mức đơn giản. Với OnScreen Control, các cửa sổ có thể sắp xếp theo nhiều kiểu khác nhau để bạn có thể làm việc hiệu quả hơn.
Các chế độ sắp xếp cửa sổ của OnScreen Control bao gồm 1 cửa sổ toàn màn hình, 2 cửa sổ trên/dưới hoặc trái/phải, 3 cửa sổ và cửa sổ nổi (Picture in Picture). Nếu cần sử dụng một chế độ nào đó, bạn chỉ cần click vào icon và cho áp dụng là xong.
Tính năng này hữu dụng trong trường hợp bạn phải làm việc trên nhiều cửa sổ cùng lúc, và hữu dụng hơn nữa nếu bạn đang sử dụng các dòng màn hình UltraWide theo tỷ lệ 21:9.
OnScreen Control cũng tương thích với trường hợp sử dụng đa màn hình trên cùng một máy tính. Bạn có thể chia cửa sổ trên màn hình số 1 và màn hình số 2 độc lập với nhau, hoặc lựa chọn cửa sổ nào sẽ xuất hiện trên màn hình, giúp làm việc hiệu quả hơn.
Thiết lập thông số màn hình
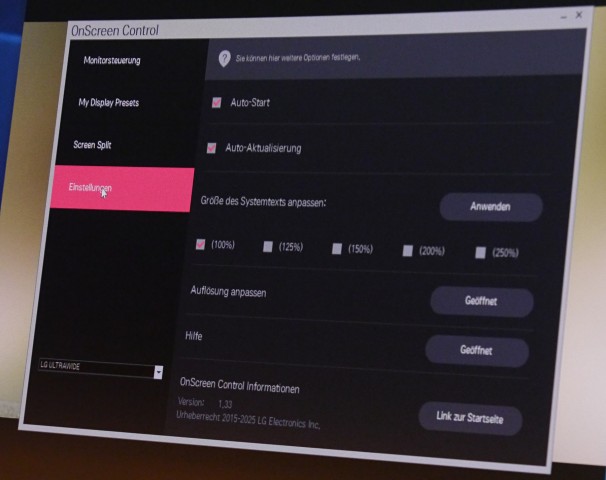
Độ sáng hay độ tương phản thường là các thông số vật lý trên màn hình, các thông số này có thể thay đổi dễ dàng bằng chuột thông qua OnScreen Control, thay vì phải mò mẫm trên các nút bấm của màn hình.
Thiết lập sẵn các chế độ cho từng loại phần mềm
Nếu có nhu cầu sử dụng nhiều chế độ màn hình cho những phần mềm khác nhau, OnScreen Control cũng có thể đáp ứng. Bạn có thể thiết lập thông số màn hình riêng để đỡ mỏi mắt khi soạn thảo trên Word, tự động chuyển sang chế độ phim ảnh khi mở Windows Media Player, hay chuyển sang chế độ đọc sách trên Acrobat Reader…
Các thiết lập sẵn (Preset) cho phép bạn chỉnh độ sáng và độ tương phản cho từng loại phần mềm, giảm bớt thời gian tinh chỉnh và giúp sử dụng màn hình hiệu quả hơn.
Tinh chỉnh cho chế độ chơi game
Khi chơi game, thay vì phải mò mẫm thiết lập lại thông số trên màn hình thì bạn có thể kiểm soát tất cả mọi thứ chỉ với vài cú click chuột.
OnScreen Control cho phép bạn thiết lập thời gian đáp ứng, bật tắt chế độ Free Sync, bật tắt chế độ giảm mờ hay tinh chỉnh độ sâu màu đen trên màn hình khi chơi game. Tất cả đều hiển thị trực quan trong thời gian thực ngay trên màn hình, và bạn không phải “động tay, động chân” một chút nào cả.